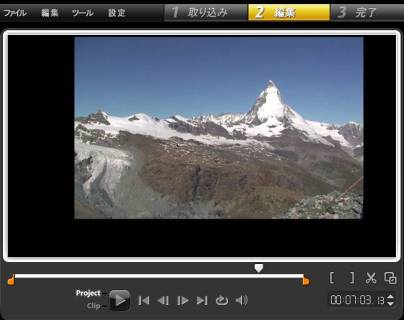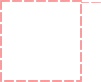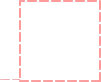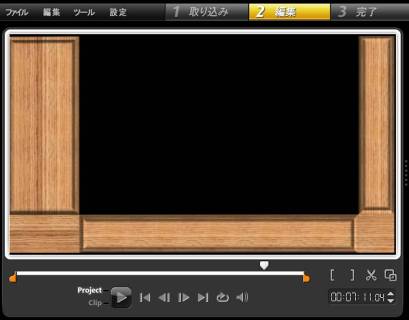�@�f���̐ؑ֕���A�X���C�h�V���[�ɂ�����ʐ^���_�C�i�~�b�N�Ɍ��������ꍇ�́A�e���
�g�����W�V�����i�ؑ��ʁj�A�ʐ^�̏ꍇ�̓p�����Y�[���������邱�Ƃł�����x�̌��ʂ�
�����邪�A�����ł� Pictuer in Picture �Ŏʐ^���_�C�i�~�b�N�ɕω���������@���Љ�܂��B
�@�r�f�I�ҏW�\�t�g Videostudio Ultimate X3,X4�i����X5�������j�ɂ́ANew Blue�Ђ�
Picture in Picture �����Ă��܂��B
�@�A���A���̕t���@�\�̈ꕔ�ɂ��������Ƃ������܂����A�g�����̐��������s�\���Ȃ��߁A����
�@�\���g�����߂ɂ͂�����x�̎��s������o�傷��K�v�����肻���ł��B
�@�悸�͉��̃T���v���������������B
�r�f�I�ҏW��
�����ɂ͎B�e�����r�f�I�i�f�މf���j�̃J�b�g��
���ׂĂ��܂��B
�r�f�I�g���b�N�ɂ͍��̐F����u���Ă��܂��B
����͉�ʂ��ؑւ鎞�Ƀg�����W�V�������Y��
�Ɍ����邽�߂ł��B
�r�f�I�̕ҏW�͌����܂ł��Ȃ��u�r�f�I�X�^�W�I ���C�v�̒��S�T�[�r�X�ł��B
�@�r�f�I�̕ҏW�ɂ͂Q�{�̃r�f�I�ҏW�\�t�g�uVideoStudio pro x4�i���݂�x9)�v�ƁuEDIUS Neo 3�v���g����
���܂����A���̑��ɂ��I�[�T�����O�i�r�f�I�̏o�́j�p�̃\�t�g���n�ߊe��̃\�t�g���g���Ă��܂�
�����ɂ͉f���g�i���삵�Ă��܂��j��
���ׂĂ��܂��B
�g���b�N�͉����ɂȂ�قǏ�ʂɔz�u����܂��B
�E�I�v�V�����p�l���u�����v�Łu�t�B���^�[���J�X�^�}
�C�Y�v���N���b�N����B
�@�s�u�ԑg�u�S�`�ɂȂ�܂��v�̒��ŁA��ʂ�����������A���ꂼ��ɏo���҂̕\��f���o�����
��ʂ�����܂����A���������Č������Ď����Ă݂܂����B
�@���܂��s���Ȃ��������@�͏ȗ����Ă܂��܂��̌��ʂ�����ꂽ���@���Љ�܂��B
�@�쐬�����̂̓g���R���s�̃r�f�I�̃^�C�g����ʂŁA���̃r�f�I�ł��B
�E���Ƀ^�C���J�[�T�[�����āA���̍Đ��^�C�~���O
�ɂ�����ʒu�A�T�C�Y�A�X�����w�肵�܂��B
�@��̃T���v���ʐ^�@�ł̓X�^�[�g���ɂx���̌X����
90�x�A�P�b��ɂO�x�ɂ��邱�Ƃʼn�]���Ȃ���摜��
�����悤�ɂ��Ă��܂��B
�@����ȊO�ɂ��N���b�v�i�]���폜�j�A���E���i�摜��
�g�j�A�摜�̉e�Ȃǂ̐ݒ肪�ł��鑼�A��ʉ����ł���
���p�ӂ���Ă���v���Z�b�g���g�����Ƃ��ł��܂��B
�@�@
�@
�E�^�C�����C���ɔw�i�f���A�ʐ^�A�����摜�Ȃǂ����
�e��t�B���^�[�̒��́u�s�N�`���[�C���s�N�`���[�v
��I���i�Ώۂ̎ʐ^�Ƀh���b�O���h���b�v�j����B
�E�v���r���[��ʂ̑Ώۉ摜���E�N���b�N���A
�@��ʃT�C�Y�ɍ��킹��
�@�A�X�y�N�g����ێ�����@�@
���w�肷��B
�E�I�v�V�����p�l���́u�}�X�N���N���}�L�[�v���J��
�I�[�o�[���C�I�v�V�����̒��́u�t���[�����}�X�N�v��
�摜�̑S��ʕ\���i�����`�Ŏ��ӂɂ���������Ȃ�
�}�X�N�j��I������B
�����ɂ͒Z�����Ԃ����\������R�����g
�����Ă��܂�
�����悤�ȕ��@�ʼn^����̃r�f�I�̃^�C�g�������܂����B
�A ���ꂼ��̗̈�ɛƂߍ��މf���̏�Ƀ}�X�N���悹�A�̕������N���}�L�[�œ����ɂ���
�@�@�r�f�I�N���b�v���쐬����B
���ꂪ�I�[�o�[���C�g�^�b�N�Q�̉f���i�Î~��ԁj�ł�
�r�f�I�ł͂��̂悤��
�͂��߂��Č����܂�
�D �����Ƃa�f�l������Ώ㕔�̉f�����o���オ��܂��B
�C ���E������������Ȃ邽�߁A�K�v�ɉ����ĉ��̂悤�ȋ��E�}�X�N���P�ԏ�ɏd�˂�
�@�@�Ε������N���}�L�[�œ����ɂ���B
�������ҏW�g���b�N�ŁAVideostudio X4��
�ő��
�E�r�f�I�g���b�N�P�{�A�I�[�o�[���C�g���b�N�U�{
�E�^�C�g���g���b�N�Q�{
�E�{�C�X�g���b�N�P�{
�E�~���[�W�b�N�g���b�N�Q�{
���g���܂��B
�g���b�N���͕K�v�ɉ����ĕς����܂��B
�Z�@�����N���b�N����ƏЉ�y�[�W�Ɉړ����܂��B
�ENewBlue�Ђ�Picture in Picture �̃J�X�^�}�C�Y���
���\������܂��B
�E�Ԋۂň͂ݒ�͏ォ��
�@�@�摜�̈ʒu�i�摜�Z���^�[�̈ʒu���w�x�w��j
�@�@�摜�̃T�C�Y
�@�@�w�x�y���ɑ���摜�̌X��
�@�@�ݒ�l��K�p����摜�̍Đ��^�C�~���O
�@�@�i���}�ł̓X�^�[�g�|�C���g�j
�ł���A�摜�̈ʒu�A�傫���A�X����C�ӂ̍Đ��^�C�~
���O���Ɏw��ł��܂��B
�@
�@
������d�ˍ��킹��Ƃ����Ȃ�܂�
���^�C�g���i�����j�̓I�[�o�[���C�g���b�N�ɔz�u
���邱�Ƃ��ł��܂��B
��ʂ̓r������e���b�v��G���h���[���𗬂��A
�r���ŏ��������ꍇ�̓I�[�o�[���C�g���b�N��
�z�u���āA���̏�ɉ摜��f����z�u���܂��B
�����̓r�f�I�g���b�N�ɂ͒ʏ�w�i�䎁��w�i�f����
�u���܂����A�����𐔕b�`�\���b�ɂ��ČJ��Ԃ��Đ�
����悤�ɂ��Ă��܂��B
�@����͌ォ��摜��f���̒lj���폜���s���ꍇ�A
���̉ӏ������̉摜��f���A�����Ȃǂ̈ʒu�W
������Ȃ��悤�ɂ��郊�b�v���ҏW���ȒP�ɍs���邽��
�ł��B�܂�lj��A�폜�̑Ώۂ̍Đ����ԕ������r�f�I
�g���b�N�̔w�i�摜�A�f���̍Đ����Ԃ������A���邢��
�Z�k����A���̉ӏ��Ȍ�̉摜�A�f���A�����Ȃǂ�
����������ԁi�ʒu�W������Ȃ��j�Œlj��A�폜��
�̒��������ړ������邱�Ƃ��ł��܂��B
�B �����̃r�f�I�N���b�v��ҏW�\�t�g�i�g�p�����̂�VideoStudio X4�j�̃r�f�I�g���b�N��
�@�@�d�˂Ĕz�u���A�Ε������N���}�L�[�œ����ɂ���B
�����ɂ͕ҏW�Ɏg���ʐ^�A�r�f�I
�̃T���l�C����A�g�����W�V�����A
�^�C�g���A������ʁA���y�Ȃǂ�
�\���ł��܂��B
�{�C�X�g���b�N�ɂ̓i���[�V�������A�~���[�W�b�N�g���b�N�ɂ͂a�f�l�����Ă��܂��B
���ʂׂ͍��������ł��܂�
�@ �f����Ƃߍ��ޗ̈��A���̑��̗̈��œh��ׂ����}�X�N���쐬����B
�� ��ʂ𑽕������A���ꂼ��ɕʂ̉f����Ƃߍ���ō�������
�� �摜��f���̌`��ʒu�Ȃǂ�ω�������
���ꂪ�^�C�g���g���b�N�Q�̉f���i�Î~��ԁj�ł�
�����ɂ͒������ԕ\������R�����g��
����Ă��܂��B
���ꂪ�^�C�g���g���b�N�P�̉f���i�Î~��ԁj�ł�
�����ɂ͏����ȃC���X�g��������Ă��܂��B
�@�C���X�g����́A�f�ނ��w���A�C���^�[�l�b�g
�������i���p���̂�����́j�A���邢��
���삵�Ă��܂��B
���ꂪ�I�[�o�[���C�g���b�N�R�̉f���i�Î~��ԁj�ł�
���ꂪ�I�[�o�[���C�g���b�N�P�̉f���i�Î~��ԁj�ł�
����� Video Studio �̕ҏW��ʂł�
�ȉ��ȒP�ȍ�����������܂��B�@�g�p�����ҏW�\�t�g�� Videostudio X4 Ultimate �ł��B