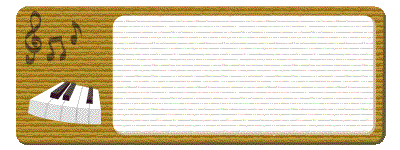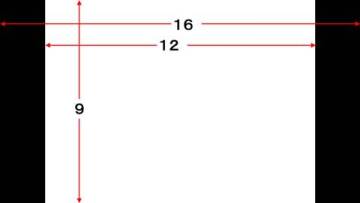・ビデオトラックに再生時間を6Secに設定した背景
画像を並べる。
・背景画像は再生時間を作成するビデオの長さに
しても良いが、リップル編集がし易いように再生時間
を数秒〜十数秒にしたものを並べる。
アスペクト比16:9
の映像を使って
4:3の映像を作る
クリックすると戻ります
・オーバーレイトラック映像の長さを7Secにカットする
(7Secより後ろの部分をカット)。
・次にオーバーレイトラック2の映像の前の部分の7Sec分
をカットし、オーバーレイトラック1に移動して元々オーバー
レイトラック1にあった映像の後ろに繋げる。
結婚披露宴の余興ビデオなどのアスペクト比(画面の横縦比)4:3のビデオを、アスペクト比16:9で撮影されたビデオ
の横方向をカット(トリミング)してフル画面映像にする際、重要な被写体が切れないように部分的にパン(映像の中心を
ずらす)して作成する方法を紹介します。使用するビデオ編集ソフトは Videostudio X4 Ultimateです。
披露宴の余興ビデオを作成する場合、必ず確認するのが「再生に使うのはテレビかプロジェクターかプロジェクターの
アスペクト比は16:9か4:3か」ということである。これまでの確認結果は全て4:3のプロジェクターであった。
最近のプロジェクターは切り替え式あるいは16:9であるが、結婚式場では自ら撮影して作成した記念ビデオを販売し
たり余興ビデオの作成を行うところが大部分なので、プロジェクターだけ買い換えれば良いというものではないのだろう。
最近のビデオカメラのアスペクト比は16:9(勿論4:3で撮影することもできる)で、これで撮影した映像を使って4:3
を作る場合色々な問題が発生する。その中で映像を4:3のフル画面にするため横方向をトリミングする際、重要な被写体
がカットされない様、部分的に映像を横方向に移動させてトリミングを行う方法を紹介する。
クリップを分割してピクチャーインピクチャーの設定をしているのは、設定ポイントを少なくすることができる(中央
に戻すポイントは、最初に全体の開始と最後を中央に設定しておけば分割クリップの全てで開始と最後が自動的に中央
に設定される)のと、設定ポイントが多いとうっかり設定ミスが発生しやすいためこれを防止するのが目的である。
EDIUSのレイアウターを使っても同じ編集ができる。実は編集し終わったAVCHDのビデオ映像を4:3のビデオ映像に
する作業にはEDIUSを使っている。AVCHDの映像をDVD映像に変更するレンダリングはVideostudioX4よりEDIUSの
方が若干高画質で仕上がるような気がする(あくまでも気がする程度の差である)。
Videostudio、EDIUS共にアスペクト比4:3の映像出力ではハイビジョン対応していないため、最大(最高画質)でも
720x480ピクセルでしか出力できない。アスペクト比4:3でもハイビジョン対応して欲しい気もするが、テレビが殆ど
16:9になった状態ではやむを得ないのかもしれない。
・編集設定をアスペクト比4:3のモードにし、オーバー
レイトラック1に上で作成(編集)したビデオ映像を置き、
プレビュー画面一杯に拡大する。(この場合、「画面
サイズに合わせる」では4:3の画面サイズになるので
手動でドラッグしてプレビュー画面一杯になるように
拡大する)
これをファイルもしくはDVDに出力すれば完成である。
・最後のクリップ部分にタイトル(ここでは魚の名前)を
入れ、画面枠の画像を削除してフルハイビジョン画質
(AVCHD 1920x1080)のビデオ映像をファイルに出力
する。
・対象映像を指定(クリック)し、「属性」画面で「オーバー
レイオプション」「フレームをマスク」を指定し、真ん中より
やや下、左側にある全画面のマスクを選択する。
・これによりピクチャーインピクチャーで映像を縮小しても
その周辺を透明にすることができる。
※この映像では被写体の動きがわりと緩やかなので秒単位
で編集するが、動きが速い場合はコマ単位で編集すると良い。
最後のクリップの設定をする
アスペクト比4:3のビデオ映像を作る
処理(移動)するクリップの設定をする
対象映像にピクチャーインピクチャー処理をする
・タイムカーサーを最終端に移動させ、位置をX=0.0、
Y=5.0、サイズを0、回転角を X=90、Y=90、Z=360
に設定する。
・どうなるかは下の完成映像で確認下さい。
・同様に4番目のクリップ(10Sec)の6Sec地点(最初
から21Sec地点)にタイムカーサーを置き、X=12.5、
Y=0.0と設定する。
(図ではタイムカーサーが5Sec地点で止まっているが
これは間違い)
・2番目のクリップ(6Sec)を選択し、「フィルターを
カスタマイズ」でピクチャーインピクチャーの設定画面
を開く。
・タイムカーサーを2Secに移動(全体では始めから
9Sec)させ、位置をX=12.5、Y=0.0にする。
・これで映像の左端が4:3画面の左端まで移動する。
・更にオーバーレイトラック1に移動した映像のコピーを
オーバーレイトラック2に作り、オーバートラック1の映像
を6Secにカット、オーバーレイトラック2の映像の前6Sec
分をカットして後ろに繋げる。
・これを繰り返して左の様な状態にする。
・オーバーレイトラック1の対象映像を右クリックし、
トラック2の時間軸の同じ位置にコピーする。
・映像の確認により、被写体が動き始めるタイミング、
最も移動量が大きくなるタイミング、動き終わるタイミ
ングを見つけ、処理をかけない範囲とかける範囲を
決めておく。
・ここでは
最初の7Sec・・・・処理をかけない
次の6Sec ・・・・処理をかける
次の2Sec ・・・・処理をかけない
次の10Sec ・・・・処理をかける
最後の7Sec ・・・・画面切り替え処理をする
ことにした。
・「属性」画面において「ピクチャーインピクチャー」が
選択されていることを確認し、「フルターをカスタマイズ」
をクリックする。
・ポップアップ画面において映像の始めと終わりの設定
を、位置(X=0.0、Y=0.0)、サイズを100に設定する。
・この状態では映像は「ピクチャーインピクチャー」をかけ
ない状態と同じ状態で再生される。
・この状態でプレビューして映像を確認する。
・始めから9Sec近辺と21Sec付近で魚の体が4:3の
画面エリアからはみ出していた。
・プレレビュー画面で映像枠画像を画面サイズに合わ
せる。
・右上部の「属性」画面で純白のクロマキーをかけ、
4:3に相当する部分を透明にする。更に透過率を
50%に設定する。
・これで4:3で切りだす部分を明るく、カットされる
部分を暗く再生することができる。
・オーバーレイトラックに置いた映像は縮小されているの
で、プレビュー画面の映像を右クリックして「画面サイズ
に合わせる」を選択して、フル画面表示されるようにする。
・アスペクト比16:9を4:3になるように横方向を
カットした時、どの部分が残る
のかを確認するために、横縦比が16:9の純黒の画像
を作り、その上、中央に12:9(4:3)の純白の矩形
画像を重ねる。
・アスペクト比16:9の映像を4:3の画面にフルで
入れたい場合は、映像の後ろに背景画像を置き、
映像を若干上に配置する。そして広くなった下の
スペースにタイトル(例えば、Happy Wedding Taro
& Hanakoなど)を入れる場合もある。
・再生装置、あるいは再生装置の設定によっては、
左のように左右が圧縮されてフル画面で表示される
場合もある。
披露宴の余興ビデオでは、友人や知人がお祝いのメッセージを
述べたり、かくし芸を披露する場面が多いが、ここでは魚の映像
で代用する。
編集したビデオ映像を出力する
アスペクト比16:9の映像を使って4:3の映像を作る
クリックすると戻ります
元映像を編集せずに4:3にした映像と編集した映像の比較
対象映像を処理をする部分としない部分に分割する
対象映像をコピーする
編集対象映像を確認する
最上面のオーバーレイトラックに映像枠画像を置く
オーバーレイトラック1に編集対象映像を置く
ビデオトラックに背景画像を並べる
画面枠を作る
アスペクト比16:9の映像を4:3のスクリーンで再生する
ここでは最初からアスペクト比4:3のビデオ映像を作るの
ではなく、まずは16:9のフルハイビジョン映像を作り最後に
アスペクト比4:3になるように両サイドをトリミングして
DVDを作成する。
これは家庭用にはアスペクト比16:9の映像の方が良く、
これも同時に作成する場合が多いのと、編集段階は全て
フルハイビジョン画質とすることで、レンダリングの繰り返し
による画質の低下を抑えるためである。
・最後のクリップ(7Sec)の1Sec地点と6Sec地点の
位置を X=0.0、Y=5.0 に、サイズを75に設定する。
・これでこの間は4:3画面のやや上の位置に対象画像
(16:9)が縮小されフル画面で配置される。
・映像効果(FX)の中の「ピクチャーインピクチャー」を
選択し、オーバーレイトラックの対象映像にドラッグ&
ドロップする。
ピクチャーインピクチャーの設定をする
・アスペクト比16:9の映像を4:3のスクリーンで
再生すると左のように上下に黒いスペースが出来る。