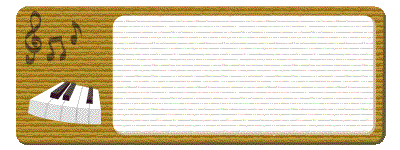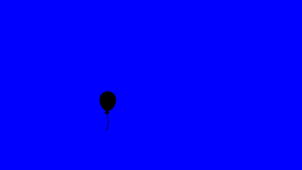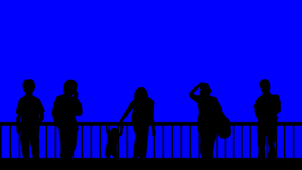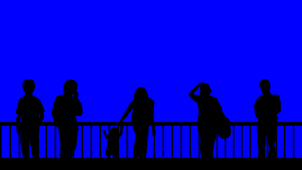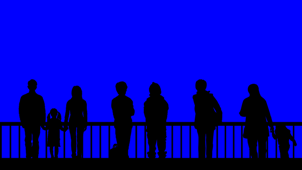・Powerpointで、横幅×高さ=16:9(80cm×45cm)
の用紙を作り、全面純青(R=0、G=0、B=255)にする。
(純青の長方形を置く)
・純黒の矩形で”てすり”の画像を作る。
※背景を白にすると、シーン画像作成時は人物の
イラストの背景が奇麗に抜けるが、Videostudioで
クロマキーによってシーン画像の背景を抜いたとき、
人物の輪郭に薄い白(グレー)の線が残ったため、
輪郭が目立ちにくい純青の背景を使った。
水族館の大水槽映像の作成
クリックすると戻ります
・ビデオトラックに純青のカラークリップ、オーバー
レイトラック1に上で作成したシーン5のビデオ
クリップを置いて画面サイズに合わせる。
・シーン5のビデオクリップにPicture in Picture を
適用し、始点、終点ともにSize=100、境界線と
シャドーの色を純青、境界線、ブラーイン、ブラー
アウトを10、シャドーを0に設定する。
・始点の座標をX=-65、Y=0、終点の座標をX=65、
Y=0に設定する。
・この状態でシーン5の映像を作成する。
ビル群のズームダウン映像の作成
何かを見物する人達の姿をシルエットにし、背景に美ら海水族館の大水槽の映像とサンフラン
シスコの夜景の画像を入れてみました。
編集に使用したソフトは Videostudio X4 Ultimate で、素材作成に PowerpointとPhotoshop
を使いました。
・上の大水槽映像を夜景の画像に入れ替える。
・Picture in Picture を解除し、フレームを画面サイズ
に合わせる。
・パン&ズームを適用し、画像が右から左にパンする
ように設定する。
・タイトルおよびBGMを変更して、夜景映像を出力する。
・大水槽の映像のフレームを1.5倍程に拡大し、
画面のほぼ中央に置く。
・Picture in Picture を適用し、始点、終点ともに
Size=80、始点の座標をX=15、Y=0、終点の座標を
X=-15、Y=0にして、映像が右から左に動くようにする。
・これで大水槽の映像を出力する。
・オーバーレイトラック1に5Sec.の灰青のカラー
クリップを置き、画面サイズに合わせる。
・その後ろに大水槽の映像を置き、3Sec.のクロス
フェード(トランジション)で繋ぐ。その後ろに3Sec
.の灰青のカラークリップを置いて、2Sec.のクロス
フェードで繋ぐ。
・オーバーレイトラック2にシルエット映像を置き、
画面サイズに合わせ、クロマキーで背景を透明に
する。その後ろに3Sec.の灰青のカラークリップをを
置いて、2Sec.のクロスフェードで繋ぐ。
・タイトルとBGMを入れる。
・ビデオトラックに純青のカラークリップを置く。
・オーバーレイトラック1、シーン1の映像(30Sec.
〜60Sec.)、シーン2の映像(40Sec.1コマ〜60Sec.)、
シーン3の映像(40Sec.1コマ〜60Sec.)の映像を置く。
・オーバーレイトラック2の5Sec.地点からシーン2の
映像(0〜20Sec.)、シーン3の映像(0〜20Sec.)、
シーン4の映像(0〜22Sec.)を置く。
・オーバーレイトラック3の5Sec.地点にシーン5の
映像を置き、高さを調整する。更に、クロマキーで
背景を透明にする。
・この状態でシルエット映像を作成する。
・オーバーレイトラック1に画面サイズに合わせた
シーン5aと5bの画像を、再生時間をそれぞれ5コマ、
15コマにして交互に60Sec.分配置する。
・この状態でシーン5のビデオクリップを作成する。
・オーバーレイトラック1に左図のように画面サイズに
合わせたシーン3a〜3cの画像を置いてシーン3の
ビデオクリップを作成する。
・作成したビデオクリップを上と同様に右からinし、
左にoutする設定をして、シーン3の映像を作成する。
・ビデオトラック1に純青のカラークリップを置き、
再生時間をビデオクリップと同じ60Sec.にする。
・オーバーレイトラック1にシーン1のビデオクリップ、
オーバーレイトラック2に風船のビデオクリップを
置いて、共に画面サイズに合わせ、右からinし、
左にoutの設定を行う。
・風船の映像の純青の背景をクロマキーで透明にする。
・この状態でシーン2の映像を作成する。
・ビデオトラックに純青のカラークリップ、オーバー
レイトラック1に風船の画像を置いて画面サイズに
合わせ、再生時間を60Sec.に設定する。
・風船の画像にPicture in Pictureを適用し、始点
終点ともに Size=100、境界線、シャドーの色を純青
に設定する。
また、境界線の幅、ブラーイン、ブラーアオトを
10にし、シャドーは0に設定する。
・0Sec.、40Sec.の座標をX=0、Y=0に設定、45Sec.、
60Sec.の座標をX=0、Y=100に設定する。
この状態で風船のビデオクリップを作成する。
・オーバーレイトラック1にシーン2aの画像を置き、
再生時間を41Sec.に設定して画面サイズに合わせる。
・これに続けてシーン2bの画像を置いて再生時間
を19Sec.に設定し、画面サイズに合わせる。
・この状態でシーン2のビデオクリップを作成する。
・ビデオトラックに純青のカラークリップ、
オーバーレイトラック1にシーン1の画像を置き、
画面サイズに合わせる。
・再生時間をそれぞれ60Sec.に設定する。
・シーン1の画像を、右から入り、左に出るように
設定する。これにより、最初の20Sec.間右端から
中央まで移動、次の20Sec.間停止、終わりの20Sec
.間は中央から左端まで移動する映像が出来る。
・シーン4の映像も同じようにして作成する。
・作成したシーン画像(今回はpng画像にした)を拡大
すると人物の輪郭部に白(グレー)のドットが発生して
いることがわかる。
・このドットはクロマキーで背景を透明にしたときに残る
ため、Photoshopを使ってこれを消す。
夜景映像の作成
シルエット映像の作成
シーン1の映像
Photoshopで左のように補正した。
シーン2a
シーン5(ベビーカー)の映像
シーン2の映像
シーン1
これが作成した映像です。
使用した画像
・人物のシルエット画像(インターネット上に使用が
許諾された画像がたくさん公開されている)を大きさ
を調整して配置する。
・Powerpointの「色の変更」→「透明色を指定」で背景
の白を透明にする。
シーン3の映像
クリックすると戻ります
風船
シーン5b
シーン5a
シーン4
シーン3c
シーン3b
シーン3a
シーン2b
シーン映像の作成
シルエット
シーン画像の作成