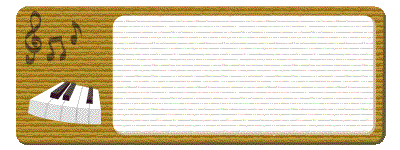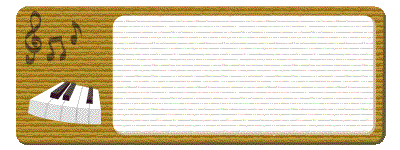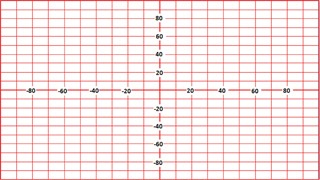・上の関係から、入力座標値=読み取り座標値
Picture in Picture
道路の角度を計算する。
他の画像、コメント、BGMを入れて出力する。
車の映像にクロマキーをかけ、背景を透明にする。
車の映像を作成する。
車のイラストを切り替える
角度を変更する。
車のイラスト1の画像をコピーする。
車のイラスト1を置く。
ビデオ映像を作る
秒以下の時間をコマ数に換算する。
スタートからの時間を計算する。
ポイント間の移動時間を計算する。
各ポイント間の距離を計算する。
読み取りX座標のY軸換算値を計算する。
読み取り座標からPicture in Pictureの入力座標を計算する。
入力済みの表
を使い、地図の上で
・オーバーレイトラック2~5の画像を削除し、
・オーバーレイトラック2に画面サイズと同じサイズ
クリックすると戻ります
・オーバーレイトラック3に車のイラスト1を置
旅行ビデオの説明用に地図の上で乗り物を移動させる場合など、画像の上でイラストやアイコンを
使用する画像
・スタートからの時間は、そのポイントまでの
車のイラスト2
車のイラスト1
こうして作成した映像です。
VIDEO
Picture in Picture の入力座標と移動量の関係
最近ビデオ作成でPicture in Pictureを使うことが多く、「試写室A」で上映中の「屏風岩登攀記」では背景
・車がX軸を逆方向に進む部分(この場合はポイント
・タイムカーサーをポイント②の位置から3コマ分
・コピーした画像には既にPicture in Picture適用
車のイラスト1にPicture in Pictureをかける。
コピーした車のイラスト1の画像のPicture in Pictureを設定する。
・オーバーレイトラック3上の車のイラスト1を
・映像効果(FX)の中のpicture in Pictureを車の
・ビデオトラックに背景画像(再生時間6Secの
・これで Picture in Picture の設定に使用する
・ポイント間の道路の角度はX軸の長さ
・スタートからの移動時間(秒単位)の小数点
・ポイント間の移動時間は、
・読み取りX座標のY軸換算値と読み取り
・座標の読み取りに使ったスケールは16:9の
・Picture in Picture では画像のサイズ設定に
読み取り座標の枠に読み取った各ポイントの座標を入力する
スケール
地図
地図と車の画像は横縦比16:9にトリミングしたもの、車は左右を反転したものでタイヤの接地面が画面
その他に途中の風景などの写真
クリックすると戻ります
背景と地図画像をトラックに置く。
Picture in Picture の設定用の表(Excel)を作る
地図上の座標を読み取る
・オーバーレイトラック3に途中の風景、タイトル
スケールの画像を重ね、背景の白地を透明にし、各ポイントの座標を読み取る。
地図のコピーに、始点(①)、終点(⑯)と車の方向を変える部分(②~⑮)の道路に×印をつける。