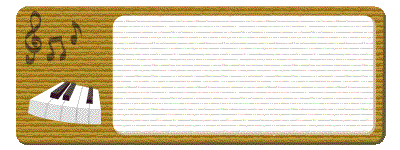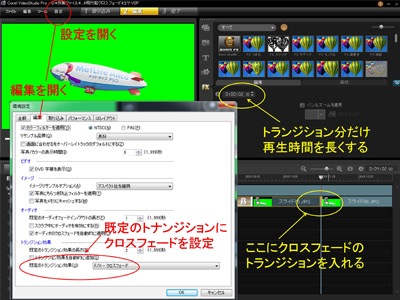・飛行船の姿勢の変化が激しい部分はガクガクした映像になるため
微調整します。
・船体が長くなる部分は画像の始点を前の画像の終点に状態に近く
なるように調整します。
・ガクガクして見える大きな要因は船体の角度と長さ(船首と船尾の
位置の変化)だと考えます。
・角度は回転Zでその画像の始点の船体の傾きを前の画像の終点の
傾きに合わせます。
・船体の長さは回転XとYで調整します。(回転させることで長さを
縮める)ただし、回転を大きくすると船体全体が縮小されて、それが
目立つので15°程度までにします。
・画像の作成段階で船体の中央部を合わせていますので、理屈的には
船首の変化と船尾の変化は同じの筈なのですが、微妙な狂い(?)が
あるため、座標X、Yの設定を変更して船首の変化と船尾の変化が同じ
になるようにします。(どちらかだけが変化する場合に比較して1/2の
変化になる)
・船体の長さが短くなる部分では、その画像の終点部を次の画像の始点
に合わせるようにします。これは回転X、Yでは画像の縮小しかでき
ないためです。
・実際に出来あがった映像はかなりガクガクしていますが、これを対策
するには姿勢の変化が激しい部分の静止画の切り出し間隔を短くする
必要がありそうです。
飛行船
クリックすると戻ります
実像を隠し、鏡像だけのビデオクリップを作る
・動画からの静止画の切り出しは Videostudio X4を
使っても出来ますが、この場合はフルハイビジョン映像
(1920x1080pixels)でも 853x480 pixelsとなり若干
ボンヤリした画像となります。
・そのため今回はSonyの Picture Motion Browserを使い
ました。PMWではフルハイビジョン映像を2304x1296
pixels で切り出せます。
・飛行船の姿勢変化が激しい方向転換部では5〜10コマに
1コマ、姿勢変化が少ない水平飛行部では1〜数秒に1コマ
の静止画を切り出します。
・今回は130枚の静止画を切り出しました。
ビデオクリップを作成する
飛行船のビデオ映像から静止画を切り出し、背景処理をして繋ぎ合わせ、富士山を背景に飛ぶ
飛行船の映像を作成しました。飛行船以外にもパラグライダー、ハングライダー、熱気球、スカ
イダイビングの映像を入れ、賑やかなビデオにしてみました。飛行船以外の映像の作り方は他の
作例の作り方を参照いただければご理解いただけると思いますので、ここでは飛行船の映像の
作り方を紹介します。
使用した編集ソフトはVideostudio X4 Ultimate です。
・画像の始点の座標とサイズは前の画像の終点の数値に合わせて
いますが、これを前の画像のトランジション開始時の数値に変更
します。
・予めトランジションをかけることを想定していれば、設定表
作成段階でトランジション開始時点の座標とサイズを計算しておき、
これを始点の座標とサイズに使います。
・今回は Picture in Picture の設定画面でトランジション開始時の
座標とサイズを読み取り、これを次の画像の始点の設定に使い
ました。
・飛行船の画像を結合するプロジェクトを開き、メニューバーの
「設定」の「編集」において、「規定のトランジション」を「クロ
スフェード」に設定します。
・対象の画像の再生時間をトランジションの分だけ長くします。
・今回は6コマ(短い再生時間の画像)〜15コマ(長い再生時間
の画像)のトランジションにしました。
・ミュージックトラック1に飛行船の爆音、ミュージック2にセス
ナ機の爆音を入れれば完成でビデオファイルとして出力します。
・この作例では飛行船は多数枚の画像を使いましたが、パラクラ
イダー、ハングライダー、熱気球スカイダイビングは1〜2枚の
画像を使っているだけなので、白背景と黒背景の画像を作り
ました。
・ビデオクリップに背景映像を置き、下層から順に白背景の実像、
黒背景の実像、白背景の鏡像、黒背景の鏡像を置きます。
・白背景の実像は白のクロマキー、黒背景の実像は黒のクロマ
キーで背景を透明にします。
・鏡像はフレームを調整して大きさと位置を実像に合わせ、クロ
マキーで背景を透明にすると共に透過率を 20% に設定します。
・ビデオトラックに飛行船より下層(遠景)の映像が入ったビデオ
クリップを置き、オーバーレイトラック1に飛行船の実像のビデオ
クリップ、オーバーレイトラック2に鏡像のビデオクリップを置き
ます。
・鏡像のサイズは実像の80%になっていますので、鏡像のフレー
ムを拡大して実像の大きさと位置に合わせます。
・実像、鏡像共に純緑のクロマキーをかけ背景を透明にします。
・鏡像の透過度を 20% に設定し湖面に映った画像のようにします。
・オーバーレイトラック2に純緑のカラークリップを置き、実像が
見えなく、鏡像にはかからない位置にフレームを調整して、鏡像
のビデオクリップを作成します。
・ビデオ映像の鏡像を作成するフリーソフトが何種類かあるようですが、
現在はインストールしていないため、Picture in Picture を使います。
・Picture in Picture の反射の不透明度 100、オフセットおよびフェード
を 0 に設定します。
・不透明度を 80 位にすれは湖面の反射像らしくなりますが、クロマキー
の設定が難しいので、ここでは 100 にしました。
・ビデオトラックに純緑のカラークリップ、オーバーレイトラックに
作成した飛行船のビデオクリップをおいて、ビデオクリップに Picture
in Picture を適用します。
・X座標を 0、Y座標を43(なるべく大きいサイズで実像、鏡像が画面
に入る位置)、サイズを 80 に設定します。
・ブラーインを 25、ブラーアウトを 50 にします。
・全ての画像の Picture in picture の設置が終わったらビデオクリップ
を作成します。
・Picture in Picture の設定が終わったらオーバーレイトラック1
のその画像をコピー&ペーストして後ろに繋げます。
・右クリックして操作ウインドを開き「クリップを置きかえ」で
次の画像に置き換えます。
・再生時間が異なる場合は変更します。
・座標とサイズを次の画像の設定値に変更します。
境界線とシャドーの設定は変更しません。(コピー&ペーストで
次の画像を並べるのは画像毎にこの設定をしなくて済むからです)
・タイムカーサーを終点に移し、同様に終点の座標とサイズ
を設定します。
・Excel の設定表に従って始点の座標とサイズを設定します。
・境界線設定の中のブラーインを 25、ブラーアウトを 50 に
設定するとフレーム周辺の細い線が消えました。
・この数値はたまたま別の画像(この時背景は白)でこの設定
にしたら消えたため、ここでもこの設定を使いましたが、実際
はブラーインは関係なさそう(設定ゼロでも問題ない)ですし、
ブラーアウトは100 にしないと消えない場合もありました。
・シャドーの設定をゼロにします。(境界線の設定はデフォ
ルトがゼロ)
・境界線とシャドーの色を純緑に変更します。(シャドーは
設定をゼロにすると完全に消えますので色は関係ありません
が念のため・・・)
・この状態でも(境界線の設定がゼロでも)画像のフレーム
周辺に細い線が残ります。
・ビデオトラックに純緑のカラークリップを置き、オーバー
レイトラック1に再生時間を設定した飛行船の画像を置いて
Picture in Picture を適用します。
・Picture in Picture の設定はデフォルト値となっており、
画像のフレームには黒色の境界線とシャドーが付いています。
・この境界線とシャドーは後でクロマキーをかけた時に残り
ますので、これを消します。
・Excel で Picture in Picture の設定表を作ります。
・飛行船の姿勢が大きく変わり始めるポイントをいくつか
設定し、その画像の終点の座標とサイズを決め、手動入力
します。
・ポイントとポイントの間の画像のサイズは(次のポイン
トのサイズ−そのポイントのサイズ)
*その画像の再生時間/ポイント間の再生時間+前の画像
のサイズで計算します。座標も同じように計算します。
・始点の座標とサイズは前の画像の座標とサイズに合わせ
ます。
・再生時間は静止画の切り出し間隔から決めます。
・背景と飛行船画像の間にスケール画像を置き、中心線
から上の船体の高さと下の船体の高さが同じになるよう
にします。前後についても同じようにします。なお、
飛行船の下に置いたスケールが見えるように飛行船の
背景は透明にします。
・これで船体の中心と画面の中心が一致します。
・これはサイズを統一するところで考慮することですが、
飛行船の上下左右に25%以上のスペースを確保します。
・これは後で述べますが、Picture in Picture でフレーム
周辺の細い線を消すためにかけるブラーインが飛行船に
かからないようにするためです。
・使用した飛行船の映像は途中でズーミングがかかって
おり、飛行船のサイズが変化しています。
・そのため、その部分の背景映像をズームングする方法
も考えましたが、眼で見た感じにするためサイズを統一
することにしました。
・Power point に純緑の背景を置き、その上に飛行船の
画像を置きます。飛行船の船体の最太部と同じ直径の
真円の図形を作ります。(ここでは船体の断面が真円で
あると想定しています)
・姿勢が異なる他の画像も船体の最太部をこの円図形に
合わせることで飛行船のサイズを統一することができます。
・Photoshop Element 9 で静止画の補正(シャープ
ネスやコントラストなど)をした後、背景を純緑(R=0
G=255 B=0)で塗り潰します。
・他のイラストでは背景が黒のものと白のものを使って
いますが、飛行船は静止画の枚数が多く、2種類の背景
色を作るのは大変なので、ここでは飛行船の画像に殆ど
ない緑を背景色にしました。
画像の切り替え時のガクガク感を軽減させるためにクロスフェードを使いました。
画像の切り替えにクロスフェードを使う
次の画像の設定
座標とサイズの設定
他の映像の作成(参考)
飛行船のビデオクリップの設定
飛行船の動画の作成
サイズを統一する
飛行船の静止画の作成
<補足>
今回の作例では飛行船の姿勢変化が激しい部分の静止画を5コマに1コマ位の割合で切りだしましたが、
まだまだガクガクした映像になってしまいましたので、変化が激しい部分は2〜3コマ毎に切り出す必要が
ありそうです。
この作例では多くの映像を使ったためかなりの回数レンダリングを繰り返しましたが、フルハイビジョン
のAVCHDで映像を作ったのと、サイズと位置を極力変えないようにしたため心配した程の画質劣化は起こり
ませんでした。、
この方法で作成した映像です。
鏡像(反射像)の作成
Picture in Picture の設定表の作成
背景処理
静止画の切り出し
・上記の処理を切り出した静止画130枚の全てに施し
ます。(結構時間がかかる作業です)
・Power point が出来上がったらjpeg に変換してファ
イルに保管します。
・正面画像は左のようになります。
境界線とシャドーの設定
クリックすると戻ります
画像の微調整
効果音を入れる
背景映像と結合する
最終映像の作成
飛行船映像の鏡像(反射像)を作る
位置を合わせる