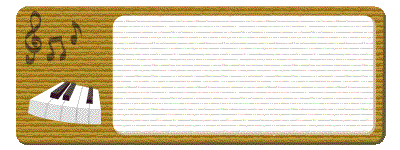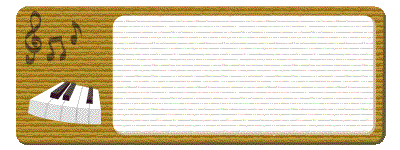「パン&ズーム」機能によるクローズアップ画像
集合写真の中の
特定の人物の
クローズアップ
・VideostudioX4のビデオトラックに背景映像
オーバーレイトラック1にクリーナップ映像
オーバーレイトラック2にトリミング映像を
配置し、共に大きさを画面サイズに合わせます。
(対象となるビデオクリップをダルるクリックし
た後、プレビュー画面を右クリックして「画面
サイズに合わせる」を指定)
クリックすると戻ります
クリーンナップした画像と、トリミングした画像でクローズアップ映像を作ります。
パッケージ「わたしのあしあと」や、結婚式のプロフィールビデオなどでは、集合写真の中の
特定の人物をクローズアップして見せたい場合があり、ここではその映像の作成方法を紹介
します。使用するビデオ編集ソフトは Videostudio X4 です。
・クローズアップのエンド部分の位置は中央を
(x=0.0、y=0.0)とし、サイズを100%に指定。
・ここでは左の写真の丸で囲んだ人物をクローズアップ
します。
・スキャンする解像度と諧調のよる画質の違いを
左の写真の四角で囲った部分の画像で示します。
読み取った写真の傷や汚れを取り除き、コントラストを整えます。また、周辺をトリミング
で切り捨てます。読み取り解像度が高いと傷や汚れの取り除きがやり易く、諧調性が大きいと
コントラスト調整が細かくできます。クリーンナップにはPhotoshopを使いました。
まず使用する写真をスキャナーで読み取ります。 クローズアップした画像を奇麗な画像
にするため、なるべく高解像度、高諧調が好ましいのですが、ここでは1200DPI、
16bitでスキャンしました。
この方法によって作成したデモビデオです。
◆ クローズアップ映像の作成
トリミング操作画面
2400DPI 16bit
1200DPI 16bit
600DPI 16bit
300DPI 8bit
読み取り画像
・トリミング画像に全面のオーバーレイマスクを
かけ、ピクチャーインピクチャー効果を設定する。
・トリミング画像の再生スタート時点の位置、
大きさをクリーンナップ画像に合わせる。
・シャドーはスタート、エンド共につけない。
クリーンナップした画像から、クローズアップする部分の画像をトリミングで切り
出します。トリミングにはMicrosoft Office Picture Managerを使いました。
ビデオ画面サイズ一杯に拡大するため、切り出し画像は1422x800Pixsel(16:9)
にしました。
◆ クローズアップ画像の作成
クリーンナップ画像
◆ 写真のスキャン
クローズアップはビデオ編集ソフトの「パン&ズーム」機能を使えば簡単にできますが、
クローズアップした時の画像の画素数が少なくなり、満足できる画質が得られません。
クリックすると戻ります
◆ 写真のクリーンナップ
紹介する方法によるクローズアップ画像