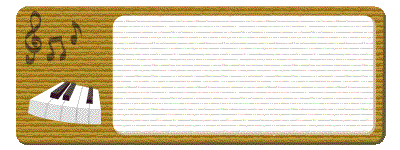使用した画像
黒背景の中心にロータリーシャッターと同じ
大きさの円を描く。それらしき線と数字を入
れてレーダー画面画像を作成する。
最終的に両側をカットして横幅:高さ=4:3
の映像にするため、この範囲にウエディング
ボードが入るようにした画像を作成する。
この画像は作成するビデオによって入替える。
縦長で緑色の台形図形を中心上方に置き
図形の効果の中のボカシをかける。左で作
った半円図形(JPEG)を上に載せ、左右反転
させて背景(白)を透明にして作成する。
Powerpointで、横幅:高さ=16:9の白背景の
中心に黒の真円図形を置き、右半分を白色の
矩形で覆い、半円画像を作成する。
ロータリーシャッター1
ロータリーシャッター1
レーダー画面
クリックすると戻ります
・オーバーレイトラック5の画面中央に、2Sec.地点から
再生時間1Sec.設定の6〜1のカウントダウン数字を置く。
・フォントは Pump Demi Bold LET とし、サイズは200
ポイント、0〜3.0のズームアップを適用する。
・カウントダウン数字に続けて再生時間1Sec.の
「Congratulation」の文字を入れる。これをコピーして再生
時間を2Sec.にして繋ぐ。
・前の再生時間1Sec.の「Congratulation」の文字に0〜1.0
のズームアップを適用すると共に、再生時間を2コマ分伸
ばして2コマ分のクロスフェードをかける。(これで繋ぎ部分
の切り替えがスムーズに見える)
ウエディングボード画像の結合
結婚披露宴の余興ビデオの冒頭に使うカウントダウン映像を作成しました。
使用したソフトはVideostudio X4 Ultimate と Powerpoint です。
・オーバーレイトラック6に日付の年部分(2014. . )
を入れ、タイトルトラック1に月部分(11)を入れる。
・大きさと位置はウエディングボードの日付の大きさと位置
に合わせる。.
結婚披露宴の余興ビデオは発注していただいたお客様の中に、ビデオのスタートにカウントダウン映像を
使って欲しいと要望される方が大勢いらっしゃいました。 これまでは使用しているビデオ素材の中にある
カウントダウン映像やネットにアップされている無料映像を使っていましたが、結婚披露宴の余興ビデオ
に使うことを意識したオリジナルのカウントダウン映像を作成してみました。
・ビデオトラック、オーバーレイトラック2、3に白色の
カラークリップを置く。
・ビデオトラックのクリップの再生時間は10Sec.、オーバー
レイトラック2の再生時間は5Sec.、3は4Sec.にする。
・オーバーレイトラック1にロータリーシャッター2の
画像を置き、再生時間を8Sec.にしてFX「回転」を適用する。
・0Sec.、2Sec時点の回転角を0°、8Sec時点の回転角を
360°に設定する。
・オーバーレイトラック2にロータリーシャッター1の画像を
置いて再生時間を5Sec.に設定する。.
ウエディングボード
・オーバーレイトラック6とタイトルトラック1においた年と月
の文字を統合し、トラック6を空ける。
・オーバーレイトラック2〜5の画像類を1段づつ下げ、
オーバーレイトラック2を空ける。
・空いたオーバーレイトラック2の8Sec.地点に2Sec.の長さの
花の爆発映像を置く。
・10Sec.のシャッター映像を9Sec.に縮め、その後ろに2Sec.の
ハートマーク群の映像を置く。
・花の爆発映像にフェードアウト、ハート群映像にフェードイン
効果をかけ、アレンジバージョンのカウント映像(ビデオクリップ)
を作成する。
・ビデオトラックにカウントダウン映像とウエディングボード
画像(再生時間6Sec.)を置き、ドアのトランジション(1Sec.)
で繋ぐ。
・オーバーレイトラック1の、トランジションが終わった時点
にクラッカーと拍手のフラッシュアニメーション(Videostudio
X4 Ultimateに付属のもの)を置き、再生時間を5Sec.にする。
・ミュージックトラック1に、時計と歓声の効果音を入れて
ウエディングボードとの結合映像を作成する。
・タイトルトラック2に日付の日部分の数字を置く。
・9Sec.時点からの2Sec.及びその前の0.5Sec.は結婚式
の1日前の日付とし、前の0.5Sec.にはポップアップを適用
する。
・その前は0.5Sec.毎に1Sec.の時点まで1日づつ遡る数字
を入れ、ポップアップを適用する。
・最初の1Sec.は遡った数字の1番前の日付の1日前の数字
を入れ、アニメーション(他はホップアップ)は適用しない。
・途中で月が変わる場合は、タイトルトラック1の月の数字
を変え、0.5Sec.のポップアップとアニメーションなしの数字
とする。
・この状態でカウントダウン映像(ビデオクリップ)を作成
する。
・オーバーレイトラック4に日付(年月日)の数字より
少し大きいサイズの黒色のカラークリップを置き、透過度
を40%に設定する。位置は日付数字がその中に入る位置
とする。
・オーバーレイトラック3にレーダー画面画像を置き黒の
クロマキーで背景を透明にすると共に透過度を30%
(緑色の線や文字がそれなりに見える濃度)に設定する。
・オーバーレイトラック2にロータリーシャッターの映像
を置き、白のクロマキーで背景を透明にすると共に
透過度を20%(あまり薄くするとシャッターの重なりが
気になるかも)に設定する。
・オーバーレイトラック1に置き、再生時間を12Sec.に
設定した天体写真のフレームを1.5倍程に拡大して
Picture in Picture を適用する。
・0Sec.時点の設定を X=-10 Y=10、Size=60、3Sec.
時点の設定を X=5 Y=-5、Size=80、5Secおよび12Sec.
の設定をX=0 Y=0、Size=100にする。
・これによって天体写真が0〜5Sec.の間、拡大しながら
中心位置が変わる映像が出来る。
・オーバーレイトラック3の6Sec.地点においた白色カラー
クリップ画像のフレームを調整して画面の右半分を覆う
ようにする。
・この状態でロータリーシャッターのビデオクリップを作成
する。
・オーバーレイトラック2の5Sec.地点においた白色カラー
クリップのフレームを調整して、画面の右上の1/4を覆う
ようにする。
この画像は色々入替えてバリエーション
を増やす予定であるが、今回は手元に
あった天体写真を横幅:高さ=16:9にな
るようにトリミングして作成した。
これが作成した映像です。
ロータリーシャッター映像の作成
アレンジバージョンの作成
クリックすると戻ります
背景画像(天体写真)
映像作成にはPowerpointで作成した4枚の画像と手元にあった天体写真を使いました。
カウントダウン映像の作成
カウントダウン