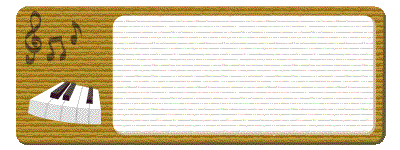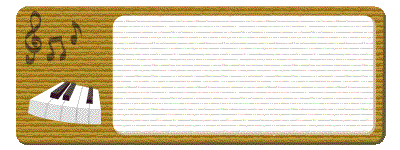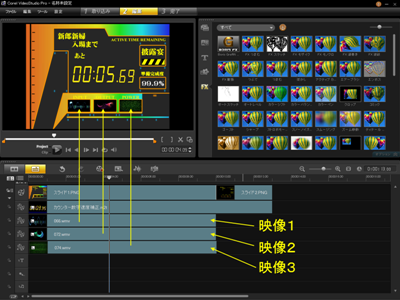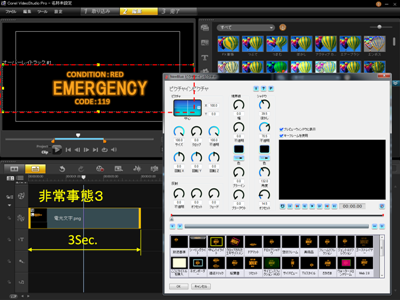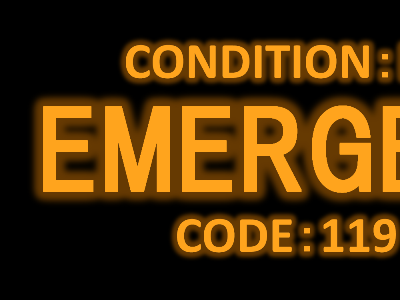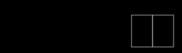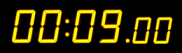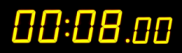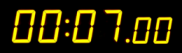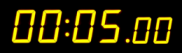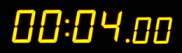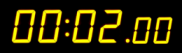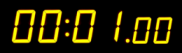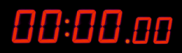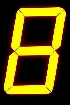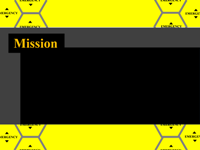結婚披露宴
オープニングムービー
「新世紀 エヴァンゲリオン」風の「結婚披露宴 オープニングムービー」を作りました。両側
12.5%をカットしてアスペクト比4:3のビデオにすることを想定しています。
編集に使用したソフトは Videostudio X4 Ultimate で、素材作成に Powerpoint、Photoshop、
Microsoft Office Picture Managerを使いました。
ビデオの編集は一般的な手法で行い、特別な編集技法は使っていないので、ここでは「非常
事態」の映像とカウントダウンタイマー(エヴァンゲリオンの活動限界時計)の作り方について
紹介します。
冒頭に書いたように、このビデオ作成では特殊な編集技法は使っていないが、画面の切れ(?)を良くするために
画面と画面の繋ぎのためのトランジション(画面切り替え効果)は使わず、また一部を除き文字のフェードアウトも
行っていません。
・タイマーパネル下部の3個の小さなモニター画面に入
れるそれらしき映像をオーバーレイトラック3〜4に置き、
再生時間を10Sec.に設定する。
・それぞれの映像のフレームを小型モニターの画面に
合わせる。
・これで出力すればタイマーパネル映像のビデオクリップ
が完成である。。
・ビデオトラックにタイマーパネル1の画像を置き、
再生時間を10Sec.に設定する。
・その後にタイマーパネル2の画像を置き、再生時間を
3Sec.に設定する。
・オーバーレイトラック1にタイマー数字映像を置き、
クロマキーで数字以外の背景を透明にする。
・タイマー数字映像のフレームを調整して位置と大きさを
タイマーパネルに合わせる。
・上記で作成したビデオクリップをビデオトラックに置い
て再生時間をメニューの「編集」→「再生速度変更/」に
よって13Sec.(再生速度1000%)に変更してタイマー数字
映像を作成する。
・オーバーレイトラック1のタイマー数字9画像をコピーし
その後に繋ぎ、タイマー数字8画像に置き換える。
・同様にしてオーバーレイトラック2にタイマー数字9〜0
の画像を並べ、更にそれぞれの数字に対してオーバー
レイトラック3に7セグ数字9〜0の画像を並べる。
・上記を繰り返し、オーバーレイトラック2に7セグ数字
9〜0を並べる。また、それぞれの7セグ数字画像に
対応した7セグ数字9〜0画像をオーバーレイトラック3
に並べる。
・オーバーレイトラック2に7セグ数字9を置き、再生時間
を1Sec.に設定すると共に、1/10秒のタイマー数字枠に
ピッタリ一致するようフレームのサイズと位置を調整する。
・オーバーレイトラック3に7セグ数字9を置き、再生時間
を3コマに設定すると共に、1/100秒のタイマー数字枠
に合わせる。
・オーバーレイトラック3の7セグ数字9をその後に9個
コピーし、7セグ数字8〜0に置き換える。
・オーバーレイトラック1にタイマー数字9の画像を置き、
再生時間を10Sec.に設定すると共に、上下方向が略
画面中央で数字の両端が画面の両端から若干内側に
なるようにフレームを調整する。
・タイマー数字9の画像をオーバーレイトラック4にコピー
しタイマー数字枠画像に置き換える。(コピーして置き
換えるのは位置と大きさを合わせるため)
・タイマー数字枠画像にクロマキーをかけ、枠線以外の
部分を透明にする。
・ビデオトラックに、再生時間を0.5Sec.に設定した
画像「非常事態1」と「非常事態2」を交互に6枚づつ
並べる。
・オーバーレイトラック1に上記で作成したビデオオ
クリップを2枚並べ、画面サイズに合わせる。上の作業
の画像の上下方向の位置によっては文字の位置が
ずれるので、フレームの位置(上下)を調整する。
・オーバーレイトラック2のスタートから1.5Sec.の地点
に同じようにビデオクリップを置く。
ビデオクリップに黒のクロマキーをかけ、文字以外の
部分を透明にする。
・この状態で非常事態の映像を作成する。
・オーバーレイトラック1に画像「非常事態3」を置き、
再生時間を3Sec.に設定する。
・アスペクト比を変えずに、横幅を画面サイズに
合わせ、Picture in Picture を適用する。
・スタート時点の座標を(X=100、Y=0)、終了時点
の座標を(X=-100、Y=0)に設定しビデオクリップを
作成する。
タイマー数字枠
タイマー数字9
タイマー数字8
タイマー数字7
タイマー数字6
タイマー数字5
タイマー数字4
タイマー数字3
7セグ数字9
7セグ数字8
7セグ数字7
7セグ数字6
7セグ数字5
7セグ数字0R
ドット2
ドット1
タイマーパネル2
タイマーパネル1
モニター3
モニター2
モニター1
ミッション5
ミッション3
ミッション2
ミッション1
補完計画
非常事態3
非常事態2
非常事態1
ビデオの編集はさほど難しいものではありませんでしたが、使用する画像の制作に若干時間を要しました。
使いたい画像と似たものはネットから入手可能でしたが、よりクリアーな映像にしたかったのと、細かい部分
で意図と異なっていたためPowerpointとPhotoshopを使って自作しました。
クリックすると戻ります
タイマー数字2
タイマー数字1
タイマー数字0
タイマー数字0a
・オーバーレイトラック2の7セグ数字9の画像をその後
にコピーし、7セグ数字8の画像に置き換える。
・オーバーレイトラック3の7セグ数字9〜0の画像をその
後にコピーする。(シフトキーを使うと9〜0の画像を一括
コピーすることが出来る)
7セグ数字4
7セグ数字3
7セグ数字2
7セグ数字1
7セグ数字0
ミッション4
これが作成した映像です。
タイマーパネル(活動限界時計)映像の作成
タイマー数字映像の作成
”タイマーパネル”(活動限界時計)映像の作成
”非常事態”映像の作成
クリックすると戻ります
作成した素材画像
・オーバーレイトラック2の最後にタイマー数字0a画像
(赤の7セグ数字)を置き、再生時間を30Sec.に設定して
タイマー数字画像のビデオクリップを作成する。
(このビデオクリップの長さは130Sec.で実際の10倍の長さ)
手持ちの映像素材には1/100秒まで表示したものがないため、新たに作成することにした。
7セグ数字の全点灯画像(8とドット)からドット部分を切り離すと共に、Photoshopで8の画像の中の不要なセグメント
を削除(背景の黒で塗りつぶすとともに消した部分の光ニジミを追加する)して0〜9の7セグ数字を作成する。
0およびドット画像は色相を変えて赤の0とドットの画像を別に作成する。
Powerpointで、上記で作成した数字画像とドット画像を使ってタイマー数字画像を作成する。また、1/10、1/100
秒数字のフレーム位置を示すタイマー数字枠の画像を作成する。
非常事態の映像はベースに画像「非常事態1」と「非常事態2」を交互に置き、その上をEMAGENCYという文字を
走らせるのであるが、Vidostudio で文字をテロップ機能(フライ)で走らせた場合はリアル感が出なかった。
そのため、Powerpoint で下図のような画像を作成した。「文字の効果」の中の「光彩」で光ニジミを表現したの
だが出来あがった映像では期待したほどの効果はなかったように思う。