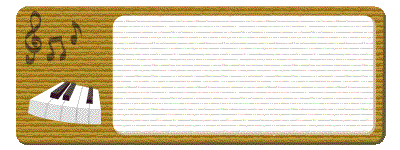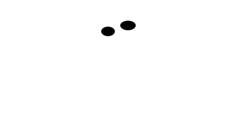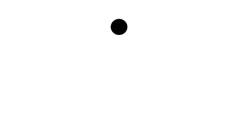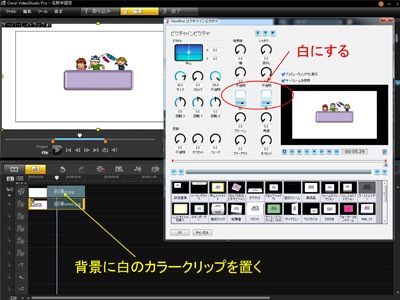裏ワザ(?)
クリックすると戻ります
コーヒーカップの画像 対策パッチ
クロマキーによる画像の抜け
・同様にして白背景の回転するコーヒー
カップの映像のビデオクリップを作成
します。
・この場合は背景を白にします。
・2つ上で作成した黒背景のテーブルの上
で回転する3個のコーヒーカップのビデオ
クリップをビデオトラックに配置します。
・残りの回転するコーヒーカップの映像を
オーバーレイトラックに上記と同様な方法
で配置し、ビデオクリップを作成します。
・黒背景の映像を別のトラックにコピーし
て同じコーヒーカップの白背景の映像に
置き変えます。
・黒背景の映像は黒のクロマキー、白背景
の映像は白のクロマキーで背景を透明に
します。
・ここでは黒背景の映像と白背景の映像
を交互に配置していますが、並べる順序
は特に問題ありません。
・Videostudio X4 のオーバーレイトラック
は6本なので3個のコーヒーカップを配置
した状態でビデオクリップを作成します。
黒背景の上に白背景の画像を置き、白の
クロマキーをかけると左のようになります。
こちらもクロマキー量は50です。
映像を大サイズのディスプレーで再生すると
コーヒーカップに乗った人のイラストの目が
透明になって後ろの画像が見えています。
また黒の輪郭線が薄くなってややぼやけた
画像になっています。
黒のクロマキーを使うため、頭や衣服に黒
の部分が少ないイラストを使ったのですが
黒が全く使われていないイラストを探す事
は出来ませんでした。
・同様に、白背景のテーブル映像の上にも残
りのコーヒーカップの映像を乗せたビデオク
リップを作成します。
・上記の状態で、ビデオトラックの画像を
白背景のテーブルの画像に置き換えて
ビデオクリップを作成します。
白背景の上で2枚の画像を重ねると左の
ように奇麗な画像になります。
この方法ではクロマキー量のラチチュード
(許容範囲)はかなり広そうです。
白背景の上に黒背景の画像を置き、黒の
クロマキーをかけると左のようになります。
クロマキー量は50にしています。調整する
ことでもう少しいい状態になりますが、目が
透明になることは防げません。
・ビデオトラックに白のカラークリップを置き
オーバーレイトラックの画像に Picture in
Picture を適用します。
・境界線およびシャドーの色を白に設定す
ればフレーム周辺の細い線は発生せず、
奇麗な映像が作成できます。
出来あがりは「遊園地」でご確認ください。
遊園地の映像に入れる
「遊園地」の映像作成では Picture in Picture を使った時発生するフレーム周辺の細い線
を消すために黒背景を使い、クロマキーをかけて背景を透明にする方法を多用しています。
しかしながら、黒のクロマキーをかけた場合にイラスト画像の一部が抜けてしまうという問題
が発生してしまい、その対策を行いましたので紹介します。
使用した編集ソフトはVideostudio X4 Ultimate と EDIUS Neo3 です。
・通常 Picture in Picture を使う場合は、
フレームサイズと同じ矩形のマスクをかけ
ますが、白背景の場合フレームの周辺に
細い線が残ってしまいます。
・そのため、フレームより若干小さめの
画像を使い、楕円形で周辺にボカシが
かかったマスクを使います。
・オーバーレイトラック3の黒背景の映像を
オーバーレイトラック2にコピーした後、
白背景の映像に置き換えます。
・白のクロマキーをかければ完成です。
・コーヒーカップの映像以外の画像や映像が
入ったビデオクリップをビデオトラックに置
き、オーバーレイトラック1にコーヒーカップ
の台座の画像を置きます。
・オーバーレイトラック3に黒背景の回転す
るテーブルの映像を置きます。
・少し斜めから見た映像になるようにフレー
ムを変形させ、黒のクロマキーをかけます。
・ビデオトラックにテーブルの画像を置き、
上記で作成した回転するコーヒーカップの
映像をオーバーレイトラックに置きます。
・一つのコーヒーカップの位置と大きさが
決まったら、それを別のトラックにコピー
し、右クリックでメニューを開き、別のコー
ヒーカップの映像に置き換えます。
・コーヒーカップの映像の位置と大きさが
等間隔(60°間隔)になるようにします。
・ビデオトラックに白背景のコーヒーカップ
の画像を置き、上と同様に回転映像の
ビデオクリップを作成します。
・ただし、画像を回転した時に画像の
フレーム外の部分が画面に現れますので、
背景色を白にして、フレームと背景の境界
が見えなくなるようにします。
・黒背景同様、他のコーヒーカップの映像も
作成します。
・ビデオトラックに黒背景のコーヒーカップ
の画像を置き、映像効果(FX)の中の回転
を適用します。
・始点の回転角を0°終点の回転角を360°
に設定し、背景色を黒にしてビデオクリップ
を作成します。
・同じ様にして他のコーヒーカップの黒背景
のビデオクリップを作成します。
ジャグリングと同様に、抜ける部分に対応したパッチを作り、画像の下層に置く
ことで抜け対策ができますが、ここではイラストに回転をかけるので、パッチにも
同じ処理をする必要があります。また、輪郭線のパッチを作ることは難しいため
画像がぼんやりしてしまう問題の対策はできません。
それで「画面の途中から現れ、途中で消えるテロップ」で使った、色の異なる背景
の画像を重ね、消えた部分を補完する方法で対策します。
テーブルを回転させる
コーヒーカップの大きさを同じにしてテーブルの上に配置する
黒背景の回転映像を作る
コーヒーカップの回転映像を作る
クリックすると戻ります
※ フレーム周辺の細い線はブラーアウトをかける
ことで対策できました。詳細は「飛行船」を参照
願います。
フレームにマスクをかける
Picture in Picture の場合
残りのコーヒーカップをテーブルの上に並べる
黒背景の映像と白背景の映像を重ねる
テーブルの上にコーヒーカップを並べる
白背景の回転映像を作る
クロマキーをかけた画像を重ねる
白背景の画像に白のクロマキー
黒背景の画像に黒のクロマキー
異なった色の背景を使った画像にクロマキーをかけて重ねる
抜け対策のパッチ(裏打ち)
最初に作った遊園地の映像
・上で作成した黒背景の回転するコーヒー
カップの映像をビデオトラックに置き、映像
効果(FX)の回転を適用します。
・始点の角度を360°終点の角度を0°
(コーヒーカップと逆回転)に設定、背景
を黒にしてビデオクリップを作成します。
白背景の映像を作る
白背景のテーブルの映像を作る