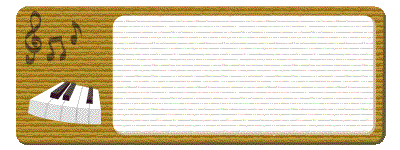・パワーポイントで背景(白)を透明にした場合
残った画像の周辺に消し残しができます。
・後でクロマキーをかけた時、画像が奇麗に残る
ようにするため、PhotoShopを使って消し残しを
純黒で塗りつぶします。ただし、今回の場合は
そこまでやらなくても気にならないかも知れません。
・背景を純黒にしているのは、Picture in Picture
で画像を縮小した場合(シャドーをゼロにしても)
フレームの周辺に細いスジができ、他の色では
クロマキーをかけるとそのスジが残るからです。
つまり背景を純黒にし、そのスジを含めて
クロマキーで背景を透明にします。
※ フレーム周辺の細いスジはブラーアウトで対策できました。
詳細は「飛行船」を参照願います。
・作成した煙の映像(煙2)では、煙の先端が現れるまでに
4秒弱(3秒24コマ)かかりますので、ここまでの間の映像
をカットしてオーバーレイトラック1に置きます。
これが作成した映像です。
効果音をつける
煙の映像を結合する
「水平飛行」の映像と「宙返り」の映像の位置を合わせる
「宙返り」の映像を挿入する
「水平飛行」の映像を分割する
飛行機の傾きに合わせて煙を傾ける
カットした映像の再生時間を20Sec.に伸ばす
煙の映像の先端をカットする
フレームにマスクを掛け、煙の終端をぼかす
煙の映像を作る
煙の映像を作成する
機首を上げる
水平飛行の座標を入力する
飛行機が現れる(消える)入力座標の計算
水平飛行の映像を作る
Picture in Picture
宙返りの映像を作る
飛行機画像周辺の消し残しを純黒で塗りつぶす
アクロバット飛行
クリックすると戻ります
背景の上に飛行機の映像を重ねる
絶景を背景に小型飛行機が宙返りする。そんな映像を作ってみました。ここではその作り方を
紹介します。使用したビデオ編集ソフトは Videostudio X4 Ultimateです。
・映像の先端部分(煙が出始める部分)で煙の先端が
飛行機の尾翼部分になるように煙の映像のフレームを
横方向に伸縮させます。
・フレームを横方向に伸縮すると映像の後端部分における
煙の先端位置が若干移動しますので必要に応じてこの作業
を繰り返します。
・オーバーレイトラック1の水平飛行の後ろ部分の映像と
同じタイミングのオーバーレイトラック2に煙の映像(煙3)
を置いてクロマキーで背景を透明にします。
(長さはどちらも20Sec.)
・映像の終端部で煙の先端が消えた飛行機の尾翼部分に
くるように 煙の映像のフレームを移動させます。
・「宙返り」映像をオーバーレイトラック2に移し、1コマ
分だけ「水平飛行」の映像と重ねます。
・この部分の映像をプレビューウンドウで確認すると左図
のように飛行機の位置がズレています。(「宙返り」映像を
作成したときの入力座標をX=0.0、Y=-20にしているため)
・終点の入力Y座標をY=25に設定しているため
ここに向かうように飛行機を傾け、機首を上げ
ます。
・角度は宙返り地点の座標と、終点の座標から
回転Z=8.2とします。(計算方法は「地図の上で
車を走らせる」を参照願います。
・これで「水平飛行」の映像ができますので、
「水平飛行」のビデオクリップを作成します。
・オーバーレイトラック1の画像に映像効果(FX)
の”回転”を適用します。
・始点を0°、終点を360°に設定します。
・Picture in Pictureでは、設定ポイントから次の
設定ポイントまで画像が直線的に移動します。
・回転角を細かくしてその時の入力座標を計算
して設定すれば略問題ない宙返りの映像が
できると思いますが、結構大変なので、より簡単
な”回転”の機能を使います。
・これで宙返りができましたので、「宙返り」の
映像としてビデオクリップを作成します。
映像を完成させる
煙の画像の作成
小型飛行機(イラスト)の画像を作る。
・画像の先端部と後端部で煙の先端の高さと飛行機の尾翼
部の位置がずれる場合は煙の映像のフレームの高さ方向
の伸縮で調整できますが、ここではフレーム左端でフレーム
を変形させて調整しました。
煙の映像(煙3)を重ねて位置を調整する
背景映像の上に「水平飛行」の映像を重ねる
小型飛行機のイラスト
・効果音として小型のプロペラ機の爆音を入れますが、
これだけの長さ(45Sec.)の効果音はないので10Sec.程
の音を2sec.のクロスフェードをかけて繋ぎました。
・これでビデオクリップを作成します。
※それぞれのクリップの再生時間を結合時に調整 しようと考えて
いましたが、問題ないようなので そのままにしました。
・「宙返り」映像のフレームを移動させて、「水平飛行」
映像と「宙返り」映像の飛行機をぴったり重ねます。
・位置合わせができたら「宙返り」映像をオーバーレイ
トラック1戻します。
・オーバーレイトラック1のカットした「水平飛行」の映像
の後ろに「宙返り」の映像を置き、クロマキーを適用して
背景の黒を透明にします。
・「宙返り」映像の後に、前部分をカットした「水平飛行の
映像を繋ぎます。
・「水平飛行」の映像をコピーしてオーバーレイトラック2
の同じ位置に置きます。
・オーバーレイトラック1の映像を10Sec.の長さ(宙返り
を始めるタイミング)になるようにカットし、オーバーレイ
トラック2の映像の前の部分を10Sec.カットします。
.・煙を上昇する飛行機の傾きに合わせるためPicture in
Picture を適用し、始点、終点共にX=0.0、Y=0.0、
サイズ100、回転Z=8.2に設定してビデオクリップを作成し
ます。(煙3)
※画質を低下させないためにはレンダリングの回数を 少なくした方が
好ましいが、この場合は映像が雲で 若干ぼやけても問題ないのと終端
をぼかすために「フレームをマスク」を適用するためこのようにした。
・作成した煙の画像の再生時間を20Sec.にし、 Picture
in Pictureを適用して、始点の入力座標をX=100.0、
Y=0.0、終点の入力座標をX=16.4、Y=0.0、サイズは
始点、終点ともに100にして煙のビデオクリップを作り
ます(煙1)。
・これで宙返り終了から飛行機が消えるまでの煙の映像
が出来る筈だったのですが、煙の先端と画像の左端の
間を空けたのと、次に説明する「フレームにマスク」を
かけたため計算通りにはなりませんでした。
・オーバーレイトラック1に飛行機の画像を置き、
再生時間を30Secに設定し(これも再生時間は後
から変更する前提)、始点の座標X=73.4、Y=0.0、
サイズ50を入力します。
・単純な水平飛行ではなく、宙返り後は少し上昇
させたかったため、終点はX=-73.4、Y=25.0にしま
した。
・サイズは始点と同じ50です。
・飛行機が画面に現れる地点のX軸の入力座標を
計算します。
※入力座標や角度の計算のやり方は「ビデオ編集室」の中の
「地図の上で車を走らせる」を参照下さい。
・左図のようにサイズ50の画像で、飛行機が画面に
現れる地点のX軸の入力座標はX=73.4になります。
・作成した画像をオーバーレイトラック1に置き
再生時間15Secに設定(若干長めにし、後で「再生
時間の調整」で調整します).、「画面サイズに合わ
せる」、「フレームをマスク」をした後、Picture in
Picture をかけます。
・位置調整は作成した映像の結合時に行うこと
とし、画面中央で宙返りするように、始点、終点
共に入力座標はX=0.0、Y=-20.0に設定します。
・サイズは最終画像の大きさの想定及び計算の
しやすさから50にしました。
・パワーポイントで横縦比16:9の用紙(指定
サイズは80cm×45cm)を作り、その中央に横幅
が用紙サイズの1/5になるようにした飛行機の
イラストを置きます。
・「色の変更」→「透明色を指定」でイラストの
白背景を透明にします。この時、ゴーグル等
イラストの白部分も透明になってしまうため、
この部分の下層にイラストからはみ出さない
ように白図形を置きます。
・出来上がったらjpeg画像として保存します。
宙返り地点の設定をする
画像の回転
クリックすると戻ります
イラストの背景を上下左右共に画像ギリギリ
までトリミングします。。これはイラストの中心
点を判りやすくするためです。
・ビデオトラックに背景映像(ここでは富士山の写真に軽い
パンと映像効果(FX)の”雲”をかけて作成した映像を使い
ました)を置き、オーバーレイトラック1に「水平飛行」の
映像をおいてクロマキーで背景の黒を透明にします。
・上で煙の映像の始め部分をカットした為、飛行機が宙返
りを終わってから消えるまでの時間(20Sec.)に満たなく
なります。
・そのためツールバー「編集」をクリックしプルダウン
メニューの中から「再生速度変更」を選択して、再生時間
を20sec.に設定します。
・上で作成したビデオクリップは煙の終端がスパっと切れ
ているため、楕円形で周辺が薄くなるマスクを掛け、
ビデオクリップを作成します。(煙2)
・アクロバット飛行の映像らしく、飛行機から煙を出
したいと考え、煙の映像を作りました。
・PhotoShopに全面純黒の画像を読み込み、ペイント
ツールでピンク色の煙を描きます。
・宙返りは画面右端から1/3進んだ地点とすること
にし、タイムカーサーを10Sec.の位置に移動させ
ます。
・入力座標のXは変えずにY座標をY=0.0に変えます。
(スタートからこの地点まではY=0のままの水平飛行
になります)
イラストの背景を純黒で塗りつぶす