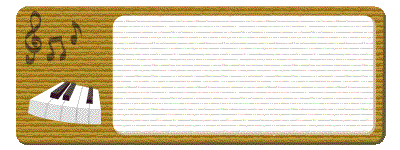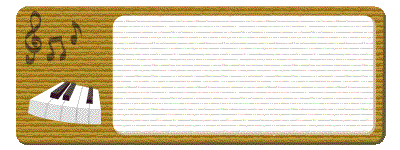・ビデオトラックに背景画像を置き、オーバーレイトラック
に置いた画像にトランジションをかけると、ビデオトラック
においた画像にもトランジションがかかってしまう。
・そのため、普段は背景にかかるトランジションが目立た
ないようなものを使っている。
・今回は「3D紙吹雪」と「ページターン」を使いたいと考
えたが、このトランジションは背景の変化が目立ってしまう
ためそのままでは使えない。(対応方法があるのかもしれ
ないが、現時点ではみつかっていない)
カウントダウン
カレンダー
使用した画像
・オーバーレイトラック3にホルダーの画像を置き、全体の
大きさと位置を考えてフレームの大きさと位置を決める。
・緑色のクロマキーで背景を透明にする。
・この作業はカレンダー映像、カレンダーの影の画像の
調整の前に行うと作業がやりやすい。
カレンダー21
・ビデオトラックにカレンダー19〜カレンダー23の画像を
順に並べ、再生時間を4Sec.、4Sec.、4Sec.5Sec.、10Sec.
に設定する。
カレンダー20
カレンダー19
ウエディングボード
カレンダーホルダー
背景画像
・オーバーレイトラック2にカレンダーの影の画像を置き、
フレームを調整して影をカレンダーの位置に合わせる。
・白のクロマキーで背景を透明にする。
・オーバーレイトラック1に、上で作成したカレンダー映像を
置く。
・カレンダー部分の幅をホルダーの幅と同じにし、映像の
上端がホルダーの下端と少し重なり、下端(グレーの背景)が
画面の下端になるようにフレームの位置と大きさを調整する。
・グレーのクロマキーをかけ、背景を透明にする。
・トランジションのカスタマイズで、ページめくりの方向を
右下に設定する。
・この状態で2つ目のカレンダー映像を作成する。
・日付を変えたカウントダウンカレンダーを作成するために、
この状態のプロジェクトを保存する。
トランジションを「ページターン」に入替える。
・トランジションのカスタマイズウインドを開き、適用する
パターンを選択する。
・選択したパターンの横分割枚数、縦分割枚数及び
紙吹雪が舞う方向(角度)をカスタマイズできるように
なっている。
・今回は「南東の風」をデフォルトのまま使用した。
・この状態でカレンダー映像(ビデオクリップ)を作成する。
・いつも通り、1920x1080picxel のAVCHDで出力したら
赤文字(日曜日)にモアレが原因と思われる黒ニジミが
発生したので、1440x1080picxel のHDV(.mpg)とした。
・画像間に「3D紙吹雪」のトランジションを2Sec、2Sec.、
2Sec.、3Sec.の長さで入れる。
・カレンダー22とカレンダー23の間のトランジションを長く
することで、カウントアップを表現した。
・あらかじめ画像にトランジションをかけてビデオクリップ
を作成し、これを背景画像の上におけばトランジションが背景
にかかることを防止できるが、この場合は背景画像と上に
置いた映像の境界が目立ってしまい、このままでは使えない。
カレンダーのめくりにはトランジションを使うことにしたが、Videostudio X4 のトランジションには以下の
ような特性があり、単純には使えない。
・オーバーレイトラック4のスタートから12.5Sec.の地点
にウエディングボードの画像を置き再生時間を5.5Sec.に
設定する。
・ボードの画像を90%に縮小した時、ボードがカレンダー
およびホルダーの画像を覆い隠すようにフレームの大きさ
と位置を調整する。(90%にするのはボードの画像に影を
付けたいため)
・ウエディングボードの画像に Picture in Picture を適用
する。
・ビデオトラックに背景画像を置いて、再生時間を18Sec.に
設定する。
作成は全てPowerpointで行い、上の3枚は.jpg、残りの6枚は.gif 形式の画像にした。
.gif 形式にしたのは、.jpg 形式にするとカレンダーの赤文字部に黒色にニジミが出て汚たなくなったためで、
ちなみに.bmp は.jpg と同じ、.png は.gif と同じ程度であった。
カレンダー影
カレンダー23
カレンダー22
日付のビデオクリップの作成
カレンダーの画像
・Powerpoint で横幅:高さ=16:9の用紙を作り(ここ
では80cmx45cm)、背景をグレーにする。
・50cmx43cmのアイボリーの矩形を作り、左上のコーナー
に合わせる。(右側に比較的大きなグレーの背景が残り、
矩形の下に幅が狭いグレーの背景が残る)
・日付の大きな数字をアイボリーの矩形の中心に置き、月、
曜日、六曜を書き込む。
・日付数値の下に簡単なメモ欄を作り、適当な書き込み
を行う。
・格言などを入れることも考えたが、表示時間が短く、読取
ができないため簡単な内容にした。
トランジション(切替効果)
クリックすると戻ります
クリックすると戻ります
ブライダルビデオに使うカウントダウン映像をカレンダーを使って作成しました。
使用したソフトはVideostudio X4 Ultimate と Powerpoint です。
・スタートから10Sec.の地点(23日のカレンダーが完全に見
えるようになる地点)のタイトルトラックに”Congratulations”と
いう文字を入れ、再生時間を1Sec.に設定する。これをコピー
して繋げ、再生時間を1.5Sec.に設定する。
・前の文字クリップに文字アニメーションの「ズーム」(0→1.0)
を適用し、再生時間を2コマ分延ばす。
・後の文字クリップに文字アニメーションの「フェードアウト」を
適用する。
・落ち着いた感じにしたいためBGMは使わず、和風のピアノ
楽曲を部分的に切り取ってカレンダーをめくる時の効果音に
した。
・これで「カウントダウンカレンダー」は完成、映像(ビデオ
クリップ)を出力すると共にプロジェクトを保存する。
・P in P のカスタマイズウインドウを開き、始点、終点の座標
をX=0、Y=0に設定し、Sizeと回転を以下のように設定する。
0Sec.地点→Size=0、回転(X=90、Y=90、Z=270)
1Sec.地点→Size=80、回転(X=0、Y=0、Z=0)
2.5Sec.地点→Size=90、回転(X=0、Y=0、Z=0)
5.5Sec.地点→Size=90、 回転(X=0、Y=0、Z=0)
若干の試行錯誤の結果、カレンダーの画像を以下のようにした。また、容易に使い回しが出来るように
1〜31日の31枚の画像、月曜日〜日曜日までの7種類の文字、1月〜12月までの文字を作って、
Powerpoint 形式のファイルを保存した。これで必要なカレンダーは、コピー&ペーストと色変更、若干の
追記によって簡単に作成できる。
カウントダウン映像の作成
オーバーレイトラック1の映像を「ページターン」トランジションのカレンダー映像に入れ替えれば「ページターン」の
カウントダウンカレンダーの映像が作成出来る。
これが作成した映像です。