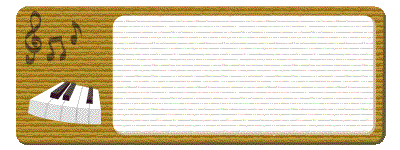(ビデオのタイトル)
クリックすると戻ります
画面分割によるビデオタイトルの作成は既に「ビデオ編集室」で紹介済みですが、あそこで
使用している青と緑のマスクではクロマキーを適用した時、映像部分にも若干の抜けが発生
しているため、黒と白のマスクを使い、クロマキーを適用した時の映像の抜けを補完し合うよ
うにして奇麗な映像にすることが出来ましたので紹介します。ここでは画面を5分割しました。
使用した編集ソフトは Videostudio X4 です。
・ここで使用した花の映像のうち、「梅」と「桜」は
「HD映像素材集」のものを使いましたが、「水仙」
「菜の花」「タンポポ」は自分で撮影した映像を使用し
ました。
・作例の再生時間を20Sec.に設定したのですが、
20Sec.の間良い映像が継続するものがなかったので
繰り返し再生することにしました。但し、繋ぎ部分が
不自然になってしまうため、1カット毎に順再生と逆再生
を繰り返すようにしました。
・これで風に揺らぐ花の映像の繋ぎ目が全く分からない
映像を作成することができました。
・タイトルトラックにタイトル、ミュージックトラックに
BGMを入れます。
・また、タンポポの映像に”ひばり”のさえずりが入って
いたので、これをボイストラックに入れてみました。
これでビデオのタイトル部分が完成です。これをビデオ
クリップとして出力しても良いですし、この後ろに本編
部分のビデオ映像を繋ぐこともできます。
・オーバーレイトラック5に白背景の分割画面枠を置き、
画面サイズに合わせる(プレビュー画面の白背景の分割
画面枠画像を右クリックし、現れたウインドウ
で指定する)と共に、白のクロマキーをかけ、白の背景
(窓)を透明にします。
・白背景の分割画面枠画像をオーバーレイトラック6に
コピーし、黒背景の分割画面枠画像に置き換えます。
・クロマキーが白になっていますので、これを黒に換え
て背景(窓)を透明にします。
・これで映像は完成です。
・ビデオトラックに上で作成したビデオクリップを置
きます。
スタートから9Sec.地点に次の映像、12Sec.後にその
次の画像を、上記と同じ操作で並べます。
・黒マスクの映像をオーバーレイトラック2にコピーし、
同様にして3Sec.までの映像とそれ以後の映像を作成します。
・オーバーレイトラック2に並べて繋ぎ、3Sec.までの映像
にフェードインをかけます。
・3Sec.以後の白マスクの映像をオーバーレイトラック1
に移し、3Sec.までの映像の後ろに繋ぎます。
・3Sec.までの映像にフェードインをかけます。
・3Sec.の長さにカットしてフェードインをかけるのは
ビデオクリップが長いとフェードイン状態が長く続く
のと、他のクリップのフェードインのかかり方を合わせる
ためです。
・オーバーレイトラック上でコピーしてカットするのは、
前の映像と後ろの映像の位置と大きさを全く同じにして、
繋ぎ目をわからなくするためです。
・ビデオトラックに背景映像(最終的に右上の窓で
再生される映像)を置きます。
・全体の再生時間は20Sec.に設定しました。
・オーバーレイトラック1のスタートから 3Sec.地点
に白マスクの映像を置き、クロマキーで背景(マスク
部)を透明にします。
・花の映像部にも白部分があるため、一部抜け画像
が発生しますが、これは黒マスク映像で補完します。
・黒のマスクを同じ位置に窓がある白のマスクの
画像に置き換えます。
・位置や大きさが変わらないようにするため、右
クリップして「クリップを置き換え」で置き換え
ます。
・これで白マスクの映像のビデオクリップを作成
します。
・同じようにして他の窓の黒マスクと白マスクの
映像を作成します。但し、ここでは右上の窓の
マスク映像は作りません。
・オーバーレイトラック1に窓に嵌め込む映像を
置き、オーバーレイトラック2に黒のマスクを置い
て白のクロマキーで窓を透明にします。
・嵌め込こむ映像をオーバーレイトラックに置い
たのは位置と大きさが変えられるからです。
・これで黒マスクの映像のビデオクリップを作成
します。
・ビデオトラックの白のカラークリップを黒の
カラークリップに置き換えます。
・オーバーレイトラック2の黒のカラークリップ
を白のカラークリップに置き換えます。この時は、
黒のカラークリップを右クリックして「クリップを
置き換える」で置き換えます。(白マスクと黒
マスクの窓の位置と大きさを全く同じにするため)
・これで黒マスクのビデオクリップを作成します。
・他の窓についても同様の操作で白と黒の
マスクを作成します。
・黒クリップの調整が出来たら、画面枠の画像を
削除してビデオクリップを作成します。
・マスクを動画で使う場合はクリップの長さ(再生
時間)に配慮が必要です。
・今回は静止画にして使うため、再生時間は
デフォルト(?)のままの 6Sec.にしました。
・ビデオトラックに白のカラークリップ、オーバー
レイトラック1に白背景画面枠
(黒背景画面枠でも良い)を置いて画面サイズに
合わせます。
・「画面サイズに合わせる」は、プレビュー画面に
おいて、対象画像を右クリックし、出てくるウイン
ドウで指定します。
・オーバーレイトラック2に黒のカラークリップを
置き、フレームを変形して最初の窓に合わせます。
(変形させたフレームの周辺が枠(区切り線)幅
の内側に納まる様にします)
次の映像を結合する
白マスク(黒窓)の作成
クリックすると戻ります
補足・・・花の映像の作成
タイトルとBGMの挿入
作成したビデオクリップと残りの映像の結合
黒マスクの映像
窓の映像の作成
作成したマスク
黒マスク(白窓)の作成
マスクの作成
画像にフェードインをかける
マスク映像の合成
白マスクの映像
白背景画面枠
背景映像とマスク映像の合成
黒背景画面枠
・Power Point で黒背景と白背景の分割画面枠の
画像を作ります。
・枠は矩形に画像効果の中の面取りを適用して
立体感を持たせました
・白マスクの映像をオーバーレイトラック2にコピーし、
最初から3Sec.までの映像(それ以後をカット)と、
それ以後の映像(最初から3Sec.までの部分をカット)
を作成します。
・白マスクの映像をオーバーレイ3の同じ位置に
コピーし、黒マスクの映像に置き換えます。
・クロマキーを黒に変更すると、窓の中の映像は
抜けがない奇麗な映像になります。
分割画面枠の作成
・スタートから6Sec.後(前の映像のスタートから3Sec.後
に次の画像の白マスクをオーバーレイトラック3に、
黒マスクをオーバーレイトラック4に置きます。
・同様な方法で最初の3Sec.までの映像にフェードインを
かけます。
・まだオーバーレイトラックが2つ余っていますが、
クリップ分割のためのコピー作業がしづらいためここで
一端ビデオクリップを作成します。
マスクはビデオクリップのままでも構いませんが、再生時間の変更が容易になるため、Sony の Picture
Motion Browser で 2304x1296 Pixcel の静止画を作りました。
分割画面枠の結合
この方法で作成した映像です。
画面分割 2