
偙偺儁乕僕偼A4僒僀僘偺梡巻偵廂傑傞傛偆偵側偭偰偄傑偡丅僾儕儞僩傾僂僩偟偰丄偦傟傪尒側偑傜僷僜僐儞偺愝掕傪偟偰壓偝偄丅
| 嘆 | 壓偺URL傪僋儕僢僋偟偰丄CCNet朙愳嬊偺儐乕僓乕僒億乕僩偺儁乕僕傊傾僋僙僗偟傑偡丅 丂http://info.ccnet.ne.jp/toyokawa/user_support/index.htm |
| 嘇 |  嵍偺夋柺偱乽壛擖幰儘僌僀儞乿偲偄偆強傪僋儕僢僋偟傑偡丅 |
| 嘊 |
 岺帠姰椆偺嵺偵晻摏偵擖傟偰搉偝傟偨彂椶偵丄乽搊榐妋擣彂乿偑偁傝傑偡丅 偙偺拞偵丄儐乕僓乕忣曬偲偟偰 乽儐乕僓乕俬俢乿偲乽僷僗儚乕僪乿偑婰嵹偝傟偰偄傑偡丅 乮嵍恾愒榞晹暘乯 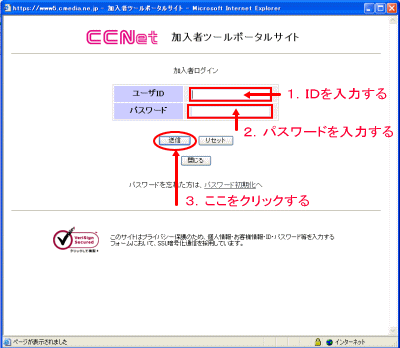 偙偺儐乕僓乕俬俢偲僷僗儚乕僪傪偦傟偧傟嵍恾偺 侾丏儐乕僓乕ID乮椺丗bb12345乯 俀丏僷僗儚乕僪乮椺丗Abcd9876乯 偺強偵擖椡偟傑偡丅 仸擖椡偡傞暥帤偼 丂丂敿妏塸悢帤偱戝暥帤瑫稁殏饗鏁蕚祩軅穫虃艁A娫堘偄偺柍偄條偵惓偟偔擖椡偟偰壓偝偄丅 摿偵丄0乮僛儘乯偲O乮僆乕乯丄l乮僄儖乯偲i乮彫暥帤傾僀乯丄I乮戝暥帤傾僀乯丄1乮僀僠乯側偳偵拲堄偟傑偟傚偆両 師偵丄乽憲怣乿儃僞儞傪僋儕僢僋偟傑偡丅 |
| 嘋 | 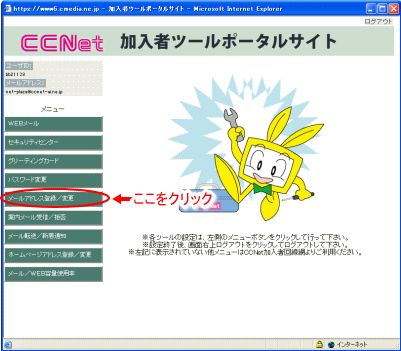 偙偺夋柺偱偼丄嵍偺儊僯儏乕偺 乽儊乕儖傾僪儗僗搊榐/曄峏乿傪僋儕僢僋偟傑偡丅 |
| 嘍 | 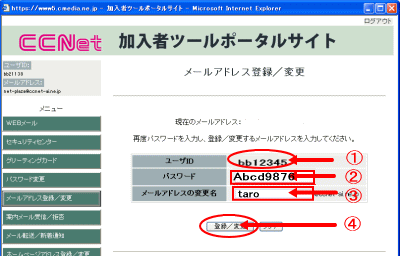 嘆儐乕僓乕ID偺強偵偼丄愭偵擖椡偟偨俬俢乮椺丗bb12345乯偑昞帵偝傟偰偄傑偡丅 嘆儐乕僓乕ID偺強偵偼丄愭偵擖椡偟偨俬俢乮椺丗bb12345乯偑昞帵偝傟偰偄傑偡丅嘇僷僗儚乕僪偺強偵丄愭偵擖椡偟偨僷僗儚乕僪乮椺丗Abcd9876乯傪擖椡偟傑偡丅 嘊婓朷偺儊乕儖傾僪儗僗偺@偺嵍懁偩偗傪擖椡偟傑偡丅 椺偊偽丄taro@ccnet-ai.ne.jp偲偄偆儊乕儖傾僪儗僗偵偟偨偄応崌丄@偺嵍偺taro偩偗傪擖椡偟傑偡丅偙偺晹暘偼丄帺桼偵寛傔傞偙偲偑偱偒傑偡偑丄昁偢敿妏塸悢帤彫暥帤偱3暥帤埲忋偱側偗傟偽側傝傑偣傫丅丂@ccnet-ai.ne.jp偼梊傔寛傔傜傟偰偍傝丄曄峏偡傞偙偲偼偱偒傑偣傫丅丂擖椡偑廔傢偭偨傜 乽曄峏/搊榐乿儃僞儞傪僋儕僢僋偟傑偡丅 |
| 嘐 |  傕偟丄嵍偺傛偆偵 乽偙偺儊乕儖傾僪儗僗偼婛偵巊梡偝傟偰偄傑偡丅乿 偲偄偆儊僢僙乕僕偑弌偨傜丄偁側偨偺婓朷儊乕儖傾僪儗僗偼婛偵巊傢傟偰偄傑偡偺偱丄摨偠儊乕儖傾僪儗僗傪愝掕偡傞偙偲偼偱偒傑偣傫丅 傕偟丄嵍偺傛偆偵 乽偙偺儊乕儖傾僪儗僗偼婛偵巊梡偝傟偰偄傑偡丅乿 偲偄偆儊僢僙乕僕偑弌偨傜丄偁側偨偺婓朷儊乕儖傾僪儗僗偼婛偵巊傢傟偰偄傑偡偺偱丄摨偠儊乕儖傾僪儗僗傪愝掕偡傞偙偲偼偱偒傑偣傫丅儊僯儏乕偺乽儊乕儖傾僪儗僗搊榐/曄峏乿傪僋儕僢僋偟丄忋恾偺乽taro乿傪曄峏偟偰傕偆堦搙傗傝捈偟傑偡丅 |
| 嘑 | 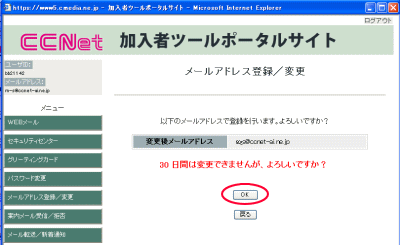 乽30擔娫偼曄峏偱偒傑偣傫偑丄傛傠偟偄偱偡偐丠乿偲偄偆儊僢僙乕僕偑弌傟偽丄偁側偨偺儊乕儖傾僪儗僗偑寛傑傝傑偡丅 乽30擔娫偼曄峏偱偒傑偣傫偑丄傛傠偟偄偱偡偐丠乿偲偄偆儊僢僙乕僕偑弌傟偽丄偁側偨偺儊乕儖傾僪儗僗偑寛傑傝傑偡丅扐偟丄堦搙寛傔偰偟傑偆偲丄30擔娫偼曄峏偡傞偙偲偑偱偒傑偣傫丅 偙傟偱俷俲側傜丄乽OK乿偺儃僞儞傪僋儕僢僋偟傑偡丅 偄傗両傗偭傁傝堘偆儊乕儖傾僪儗僗偵偟傛偆ゥ茙v偭偨傜丄乽栠傞乿偺儃僞儞傪僋儕僢僋偟偰丄傕偆堦搙傗傝捈偟傑偡丅 |
| 嘒 |  忋偺恾偱乽OK乿傪僋儕僢僋偡傞偲丄嵍偺夋柺偲側傝傑偡丅 忋偺恾偱乽OK乿傪僋儕僢僋偡傞偲丄嵍偺夋柺偲側傝傑偡丅偙偙偵彂偐傟偨乽儊乕儖傾僪儗僗乿偑偁側偨偺儊乕儖傾僪儗僗偲偟偰寛掕偟偨傕偺偱偡丅 乽報嶞乿儃僞儞傪僋儕僢僋偟偰丄偙偺忣曬傪僾儕儞僩傾僂僩偟丄戝愗偵曐娗偟偰偍偄偰壓偝偄丅 偙偺忣曬偼僷僜僐儞傪攦偄姺偊偨傝丄廋棟偟偨屻偵嵞愝掕偡傞帪側偳偵昁梫偲側傞戝愗側忣曬偱偡丅 |
| 嘓 | 夋柺塃忋偺亊 傪僋儕僢僋偟偰夋柺傪暵偠傑偡丅 傪僋儕僢僋偟偰夋柺傪暵偠傑偡丅偙傟偱儊乕儖傾僪儗僗偺愝掕偑姰椆偱偡丅 |